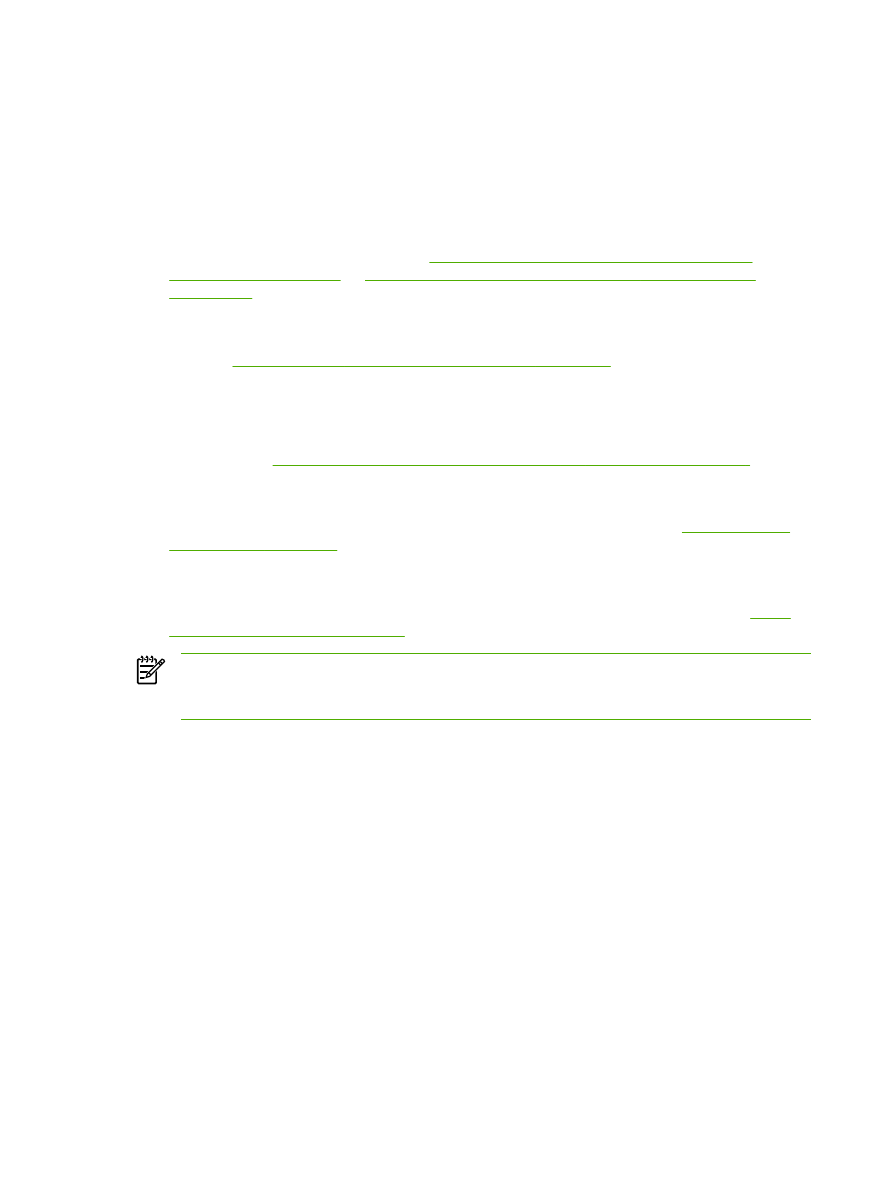
Como interpretar os métodos de digitalização
É possível digitalizar um item das maneiras abaixo.
●
Digitalizar a partir da multifuncional: Inicie a digitalização diretamente a partir da
multifuncional usando os botões de digitalização do painel de controle da multifuncional. O
botão
Digitalizar para
pode ser programado para digitalizar para uma pasta (apenas no
Windows) ou para um e-mail.
Para obter mais informações, consulte
Como digitalizar a partir do painel de controle da
multifuncional (Windows)
ou
Como digitalizar a partir da multifuncional e do HP Director
(Macintosh)
.
●
Digitalizar a partir do computador usando o HP LaserJet Scan (Windows): No grupo de
programas Hewlett-Packard, selecione Scan (Digitalizar) para iniciar o HP LaserJet Scan.
Consulte
Como digitalizar usando o HP LaserJet Scan (Windows)
.
Se a multifuncional estiver diretamente conectada ao computador, você também poderá abrir o
HP LaserJet Scan pressionando
Iniciar scanner
no painel de controle da multifuncional.
●
Como digitalizar usando o HP Director (Macintosh): Clique no ícone do HP Director no
dock. Consulte
Como digitalizar a partir da multifuncional e do HP Director (Macintosh)
.
●
Digitar a partir de um software compatível com TWAIN: A multifuncional é compatível com
TWAIN e funciona com programas Windows e Macintosh que oferecem suporte para
digitalização compatível com TWAIN. Para obter mais informações, consulte
Como digitalizar
usando outros softwares
.
●
Digitalizar a partir de um software compatível com WIA (Windows Imaging Application):
A multifuncional é compatível com WIA e funciona com programas Windows que oferecem
suporte para digitalização compatível com WIA. Para obter mais informações, consulte
Como
digitalizar usando outros softwares
.
Nota
Para aprender a usar o software de reconhecimento de texto, instale o programa
Readiris no CD-ROM de softwares. O software de reconhecimento de texto também é
conhecido como software OCR (Reconhecimento ótico de caracteres).
140
Capítulo 8 Digitalização
PTWW
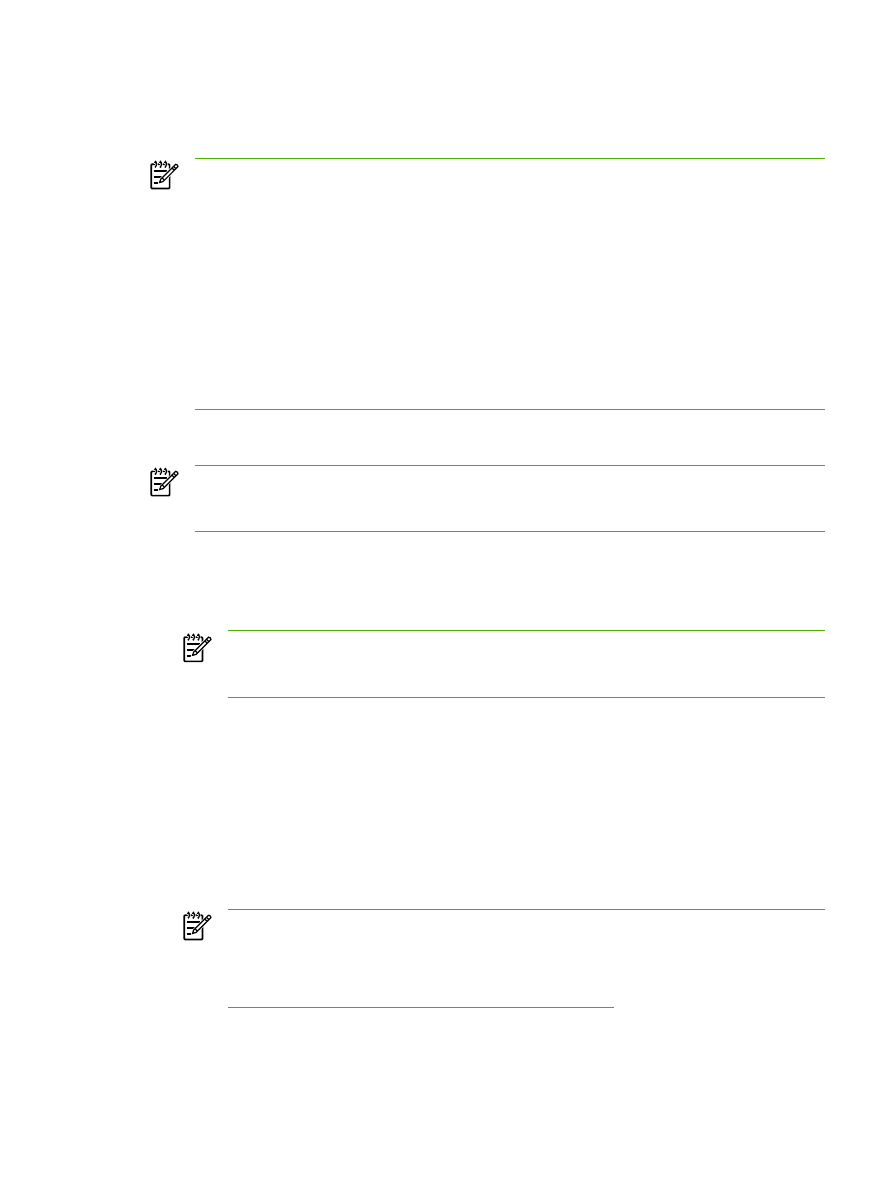
Como digitalizar a partir do painel de controle da
multifuncional (Windows)
Nota
A digitalização a partir do painel de controle da multifuncional apenas é suportada com
a instalação completa dos softwares. O Caixa de ferramentas HP FX deve estar em execução
para que você possa digitalizar usando o botão Digitalizar para ou Iniciar scanner.
Nota
Para instalações nas quais a multifuncional está diretamente conectada ao
computador, alguns destinos de digitalização são configurados por padrão. Para instalações
nas quais a multifuncional está conectada por meio de uma rede, a digitalização a partir do
painel de controle da multifuncional fica desativada.
Nota
Para obter a melhor qualidade de digitalização, coloque os originais no scanner de
mesa (na Multifuncional HP LaserJet 3052/3055/3390/3392), em vez de carregá-los na
bandeja de entrada do alimentador automático de documentos (AAD).
O computador conectado à multifuncional deve estar ligado.
Como programar o botão
Digitalizar para
da multifuncional
Nota
Programe o botão
Digitalizar para
para poder usá-lo. Entretanto, alguns destinos
serão programados por padrão se a multifuncional estiver diretamente conectada ao
computador.
Para programar o botão Digitalizar para
1.
No grupo de programas Hewlett-Packard, selecione Scan (Digitalizar) para iniciar o
HP LaserJet Scan.
Nota
Pressionar o botão
Iniciar scanner
no painel de controle da multifuncional
também inicia o HP LaserJet Scan quando a multifuncional está diretamente conectada
ao computador.
2.
Clique em Setup (Configurar) para abrir o Assistente de configuração de
Digitalizar para
.
3.
Selecione Change the destinations that show up on the all-in-one control panel when I
press the Scan to Button (Alterar os destinos mostrados no painel de controle da
multifuncional quando eu pressionar o botão Digitalizar para) e clique em Next (Avançar).
4.
Marque a caixa de seleção Allow me to scan by pressing the Digitalizar para button on the
all-in-one... (Permitir a digitalização pressionando o botão Digitalizar para na multifuncional...).
5.
Escolha destinos movendo-os da janela PC (à esquerda) até a janela All-in-one
(Multifuncional) (à direita).
Nota
A janela All-in-one (Multifuncional) pode conter itens configurados por outros
computadores que estejam conectados à multifuncional. Não é possível fazer alterações
nesses itens.
Nota
Clique em New (Novo) para criar um novo destino.
6.
Clique em Update (Atualizar).
PTWW